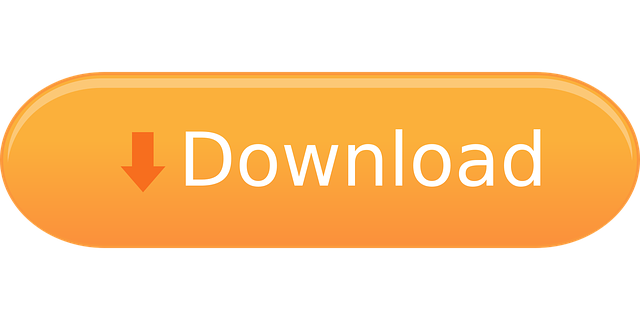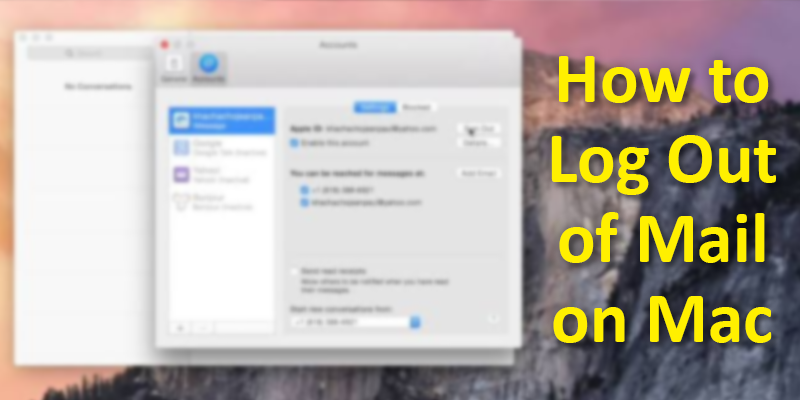
If you've ever been browsing on a Mac and clicked a mailto: link, you may have discovered that it often tends to default to the Mail app. If you want to use Gmail (or another email service) you need to make a few changes. To be clear, the problem isn't with opening links in another email client like Outlook or Thunderbird. 1 Gmail Email Setup for Mac Mail macOS handles your Internet Accounts, like your Yahoo! Account, in a central location in System Preferences. Then, programs such as Mail get the settings from there automatically. Select the Apple Menu, then select System Preferences.
- If you haven't already, download and install Spark mail app on your Mac to get started. If you're already using Spark and want to add a Gmail account, follow these instructions here instead.
- Launch Spark for Mac
- Click on 'Start using Spark' on the welcome screen.
With the Gmail SMTP server, you'll be able to send emails from your Gmail account using other email clients, such as Outlook or Thunderbird. But more importantly, you can also use Gmail's SMTP server to send emails from your WordPress site. Download Mail for Gmail for macOS 10.11 or later and enjoy it on your Mac. Enjoy all the advantages of accessing your Gmail account, separate from your browser: - Quickly access Gmail from the menu bar - Badge dock icon with unread email counter - Receive and customize unread email notifications - Touch Bar support - Compact mode.
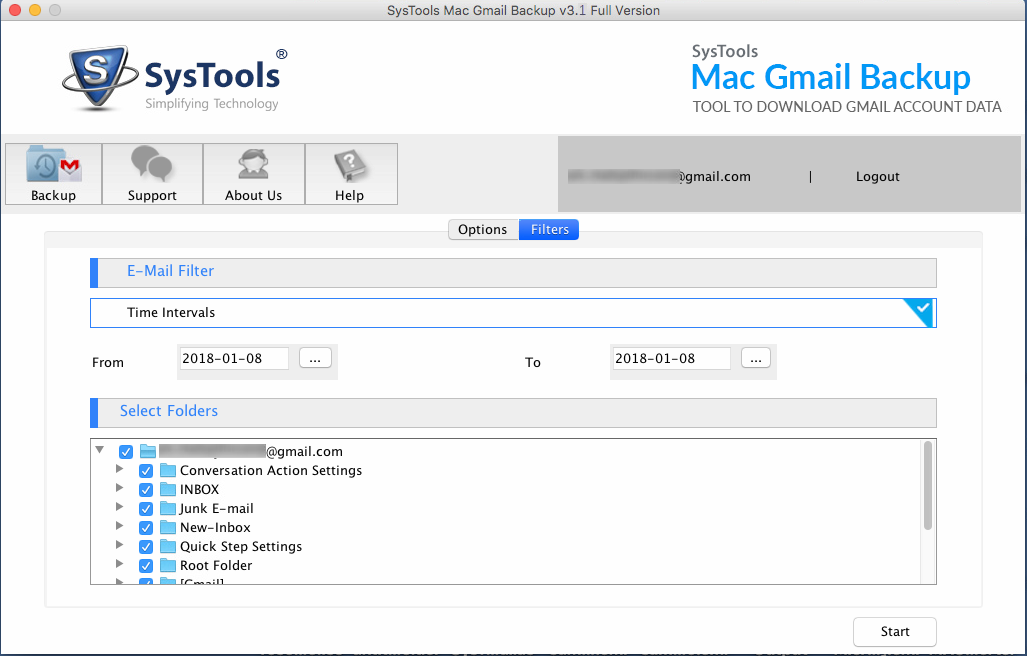
- Type in your email address, tick the checkbox next to 'I agree to the Spark Terms of Use and Privacy Policy' and click on the 'Next' button.
- On the next screen, enter your Gmail password and click Next. Then, click on the blue ‘Allow' button to grant Spark access to your email account, so you can use your Gmail within Spark.
That's it! There are no Settings to configure and no servers to specify. Just sign into your Gmail account and start using Spark for Mac.
How to Add Gmail Email to Spark for Mac
If you are already using Spark Mail app on your Mac and want to add your Gmail account, simply follow these steps.
- Launch Spark for Mac
- At the top left of your screen, click on 'Spark' > 'Add Account…'
- Click on the 'Gmail' icon from the grid of email service providers
:max_bytes(150000):strip_icc()/002-gmail-mac-mail-2260069-de0b63df6d4a402598dac2e798472232.jpg)
How Do I Use Gmail For My Email Client On A Macbook Pro
- When you see the Sign in with Google screen, enter your Gmail email and password and click Next. Then, click on the blue ‘Allow' button to grant Spark access to your email account, so you can use your Gmail within Spark.

- How Do I Use Gmail For My Email Client On A Macbook Pro
- How Do I Use Gmail For My Email Client On A Macbook
If you've ever been browsing on a Mac and clicked a mailto: link, you may have discovered that it often tends to default to the Mail app. If you want to use Gmail (or another email service) you need to make a few changes. To be clear, the problem isn't with opening links in another email client like Outlook or Thunderbird. 1 Gmail Email Setup for Mac Mail macOS handles your Internet Accounts, like your Yahoo! Account, in a central location in System Preferences. Then, programs such as Mail get the settings from there automatically. Select the Apple Menu, then select System Preferences.
- If you haven't already, download and install Spark mail app on your Mac to get started. If you're already using Spark and want to add a Gmail account, follow these instructions here instead.
- Launch Spark for Mac
- Click on 'Start using Spark' on the welcome screen.
With the Gmail SMTP server, you'll be able to send emails from your Gmail account using other email clients, such as Outlook or Thunderbird. But more importantly, you can also use Gmail's SMTP server to send emails from your WordPress site. Download Mail for Gmail for macOS 10.11 or later and enjoy it on your Mac. Enjoy all the advantages of accessing your Gmail account, separate from your browser: - Quickly access Gmail from the menu bar - Badge dock icon with unread email counter - Receive and customize unread email notifications - Touch Bar support - Compact mode.
- Type in your email address, tick the checkbox next to 'I agree to the Spark Terms of Use and Privacy Policy' and click on the 'Next' button.
- On the next screen, enter your Gmail password and click Next. Then, click on the blue ‘Allow' button to grant Spark access to your email account, so you can use your Gmail within Spark.
That's it! There are no Settings to configure and no servers to specify. Just sign into your Gmail account and start using Spark for Mac.
How to Add Gmail Email to Spark for Mac
If you are already using Spark Mail app on your Mac and want to add your Gmail account, simply follow these steps.
- Launch Spark for Mac
- At the top left of your screen, click on 'Spark' > 'Add Account…'
- Click on the 'Gmail' icon from the grid of email service providers
How Do I Use Gmail For My Email Client On A Macbook Pro
- When you see the Sign in with Google screen, enter your Gmail email and password and click Next. Then, click on the blue ‘Allow' button to grant Spark access to your email account, so you can use your Gmail within Spark.
How Do I Use Gmail For My Email Client On A Macbook
That's it! Spark will automatically set up your Gmail account on Mac and all your emails will be available to use on your Mac.